Setting up Django on Windows Azure Websites
A couple of things caught me out when I was trying to deploy a Django application to Windows Azure, so I’m making a note of them here for future reference. Oh, and I hope they might be of use to you as well 🙂
Configuring Azure Websites to run Python and Django
The Windows Azure Websites and Django getting started tutorial directs us to put the required settings into the Azure management portal, but that’s not how Microsoft do it in the Gallery, oh no. If we create a Django application from the Windows Azure Website gallery, the resulting site puts all the configuration into a web.config.
Personally, I like the management portal approach, but I did play with the web.config and got it working for my custom site, so I present it here in case this works for you:
<configuration>
<appSettings>
<add key="PYTHONPATH" value="D:\home\site\wwwroot;D:\home\site\wwwroot\site-packages" />
<add key="WSGI_HANDLER" value="django.core.handlers.wsgi.WSGIHandler()" />
<add key="DJANGO_SETTINGS_MODULE" value="{django-app-name}.settings" />
</appSettings>
<system.webServer>
<handlers>
<add name="Python_FastCGI"
path="handler.fcgi"
verb="\*"
modules="FastCgiModule"
scriptProcessor="D:\Python27\python.exe|D:\Python27\Scripts\wfastcgi.py"
resourceType="Either"
requireAccess="Script" />
</handlers>
<rewrite>
<rules>
<rule name="Django Application" stopProcessing="true">
<match url="(.*)" ignoreCase="false" />
<conditions>
<add input="{REQUEST_FILENAME}" matchType="IsFile" negate="true" />
</conditions>
<action type="Rewrite" url="handler.fcgi/{R:1}" appendQueryString="false" />
</rule>
</rules>
</rewrite>
</system.webServer>
</configuration>
There are three things you need to do to get this working:
- Check the PYTHONPATH - It needs pointing to the root of your Django Application (the directory that holds
manage.py, and the location of the directorysite-packages(obviously, copy that directory into Azure from your development environment if it’s not there) - Set DJANGO_SETTINGS_MODULE - Point this to your
settings.pyfile. Replace directory slashes / with dots, and omit the .py from the end - Create the file
handler.fcgi- This is required, and it’s a just a plain text file containing two double-quotes (i.e."") on the first line followed by a return carriage
Seriously though, just put the settings into the Azure management portal. It’s easier 🙂
Bad Request (400)
Following the advice in settings.py the first thing I did after copying the files into Azure and seeing the Django “cool, now get cracking” default page was to trip DEBUG to False (DEBUG = False), then refresh the web browser..
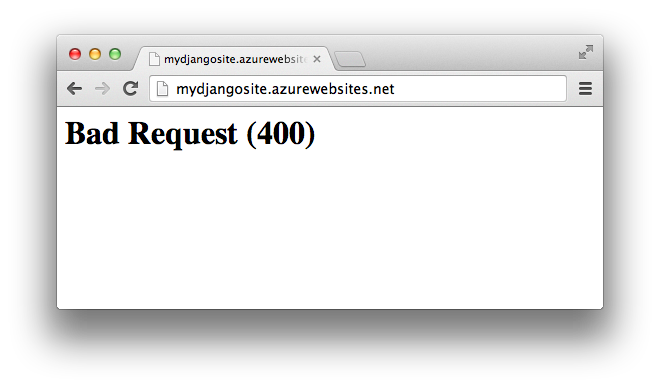
Ouch 😢
Essentially, if DEBUG is False, we have to put our server’s URL into the ALLOWED_HOSTS setting. Now, we could do that in settings.py but this is really Azure specific just like the configuration above, so it really belongs in Azure.
In the Azure management portal, under the “Website > Configure” tab, find the “app settings”; section near the bottom and add the following:
| Setting | Value |
ALLOWED_HOSTS |
Your Azure URL: e.g. mydjangosite.azurewebsites.net
If you have custom domains pointed at Azure, you can use a space-separated list like so: mydjangosite.azurewebsites.net myjangosite.com |
SECRET_KEY |
While we're adding new application settings, create a new 50 character random string and copy it here. We'll use it in a second |
Now, we could just modify our settings.py, but it’s much better to have a configuration file specifically for production / Azure, so first of all, copy your existing settings.py to a new file in the same directory - I like to use the filename settings_azure.py.
Now, assuming you have a shiny new settings_azure.py file, delete everything in it and replace it with this:
# ./settings_azure.py
from settings import *
Now just overwrite the important settings
SECURITY WARNING: keep the secret key used in production secret!
# ./settings_azure.py
SECRET_KEY = os.getenv('SECRET_KEY') # - defined in Windows Azure app settings
SECURITY WARNING: don’t run with debug turned on in production!
# ./settings_azure.py
DEBUG = False
TEMPLATE_DEBUG = DEBUG
ALLOWED_HOSTS = os.getenv('ALLOWED_HOSTS').split() # - defined in Windows Azure app settings
Handy file logging, in case we run into problems on production
# ./settings_azure.py
### Uncomment to log Django errors to the root of your Azure Website
"""
LOGGING = {
'version': 1,
'disable_existing_loggers': False,
'filters': {
'require_debug_false': {
'()': 'django.utils.log.RequireDebugFalse'
}
},
'handlers': {
'logfile': {
'class': 'logging.handlers.WatchedFileHandler',
'filename': 'D:/home/site/wwwroot/error.log'
},
},
'loggers': {
'django': {
'handlers': ['logfile'],
'level': 'ERROR',
'propagate': False,
},
}
}
"""
If you created this new settings_azure.py file, don’t forget to adjust the DJANGO_SETTINGS_MODULE value to point to it in the Azure management portal, or your web.config if you went that route, you heathen!

 All of my writing is licensed under a
All of my writing is licensed under a